The Google Play Store is a treasure trove of apps and content. It’s sometimes necessary to install the Play Store manually if you unintentionally uninstalled it or want to roll back to a previous version to avoid bugs. Here’s how to download and how to install the Play Store (currently version 6.9.15), along with details of the new features each update introduces.
A note on Google Play Store version numbers
The numbering system for Google Play Store versions may seem a little confusing at first, but it’s easy to get your head around. If the jumps between numbers seem odd, that’s simply because Google didn’t publicly release the versions in between. Note that new Play Store versions can delete old features as well as introduce new ones, so we’ve detailed what each new version brings in at the bottom of this article.
Download Google Play Store APK
Please note that the following guide is for owners of an Android device with a licensed version of the Play Store installed. We recognize that is sometimes necessary to re-install or roll back the Play Store.
The latest version of Google Play is 6.9.15 and this version hints at several upcoming new features, including the ability to test apps without downloading them to your device. For more details, head to our what’s new in Google Play section and if you’re having problems, check out our guide to troubleshooting Google Play.
How to install Google Play Store
The simplest method for how to install the Play Store will already be quite familiar to you if you’re an avid follower of AndroidPIT: just install the Play Store APK manually. An APK is the Android equivalent to an .exe program on your computer.
Instead of downloading an app from the Play Store, you simply install it yourself without the Play Store’s help (see our guide on installing apps outside of Google Play). This is extra useful when the app you want to install is the Play Store itself.
There are two ways to get the Google Play APK installed on your device: directly on your phone or with your computer. We’ll do the easy option first.
Install Google Play (phone method)
- Enable Unknown Sources by going to Settings > Security, then ticking the box next to Unknown sources. Don’t be alarmed, unknown sources are simply locations outside of the Play Store, which is critical if it’s the Play Store itself that you want. (Don’t forget to uncheck this option once you’re done)
- Using the browser on your device, go to XDA Developers forum or APK Mirror to download the APK for the latest version of the Play Store.
- You may get a message warning that “this type of file can harm your device.” Ignore it (trust us) and tap OK.
- Open the APK (you can tap the completed download in your notifications menu), read the new permissions (if any) that the new Play Store version requests, then tap Install.
Install Google Play (computer method)
If you don’t have a data or Wi-Fi connection on your device, you can download the APK to your computer instead. The same process applies:
- Enable Unknown sources on your device.
- Using the browser on your computer, go to XDA Developers forum or APK Mirror to download the APK for the latest version of the Play Store.
- Connect your device to your computer with a USB cable and copy the APK over to your Android device.
- Launch the APK, accept the permissions and tap Install.
Google Play Store troubleshooting
Google Services Framework is a crucial service that lets the Play Store communicate with apps on your device, allowing for automatic updates and so on. If these functions stop working, or you experience other problems, then there may be a problem with the service, and you should clear the cache on Google Play Store and Google Play Services. To do this:
- Go to Settings > Apps
- Scroll down to Google Play Store, tap it, then tap Clear cache.
- Do the same for Google Play services
- That should fix most problems you’ll experience with the Play Store
Note: depending on what type of device you have, it may need to be rooted in order to manually install the Play Store, but that’s a tutorial for another day.
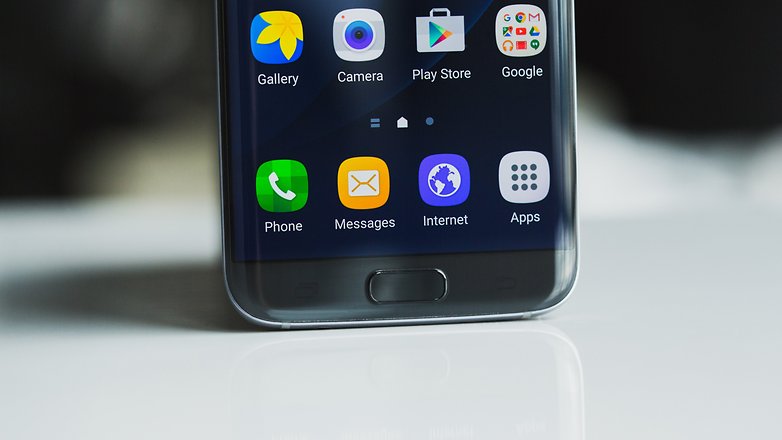
What’s new in Google Play
What’s new in Google Play 6.9.15
The latest version of the Google Play Store hints at several upcoming features. First and foremost, Google has implemented an ‘App Streaming’ function into searches so that you can test an app without downloading it onto your device. This was pointed out by Android Police, who claim that the apps load on a remote server and are then streamed to your device and that this is not the same as Google’s upcoming ‘Instant Apps’ feature.
Though app streaming is currently only found in the ‘Apps’ tab when conducting an online Google search, it would appear that this will be rolled out to the Play Store at some point in the future.
Additionally, version 6.9.15 indicates that a Play Store purchase interface specifically for VR could be in the works. Typically, making purchases in the Play Store requires the use of your smartphone to complete the process. Code in version 6.9.15 suggests this could soon change.
What’s new in Google Play 6.2.10 – 6.5.08
Since February, Google has released what appears to be four different versions of the Play Store, designated by the ending letters A, B, C or D. This would suggest Google is conducting A/B testing on users. From what we can tell, these new features and changes include things like the removal of the scrolling window of featured apps on the Play Store homepage, icon changes, and other relatively minor things. One thing all the builds seem to share in common is that the Play Store now displays Download pending when an app is queued for download, rather than showing the animated downloading bar.
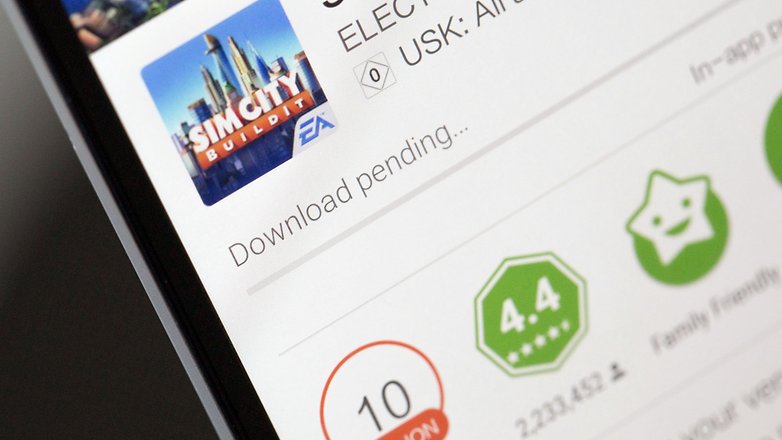
What’s new in Google Play 6.0.5
In a helpful move for both developers and users, Google has added the ability for developers to generate promo codes, allowing paid apps and games, as well as in-app content, to be made available for free.
Google also made a less substantial alteration to how reviews are judged by users. Now there is a small thumbs-up icon, just like on Facebook, that can be used to show agreement with a user review of an app. As part of this change, the spam button has been relegated to a side menu next to the thumb. It’s a subtle change that means it’s now easier to give positive feedback than negatively report reviews, which was likely abused by many.
What’s new in Google Play 6.0.00
The biggest change in Google Play v6.0 is the long-awaited visual overhaul previewed by Googler Kirill Grouchnikov almost a month ago (shown below). The redesigned Google Play Store now divides content into two categories: apps and games, and entertainment. Previously, the front page showed six tabs.
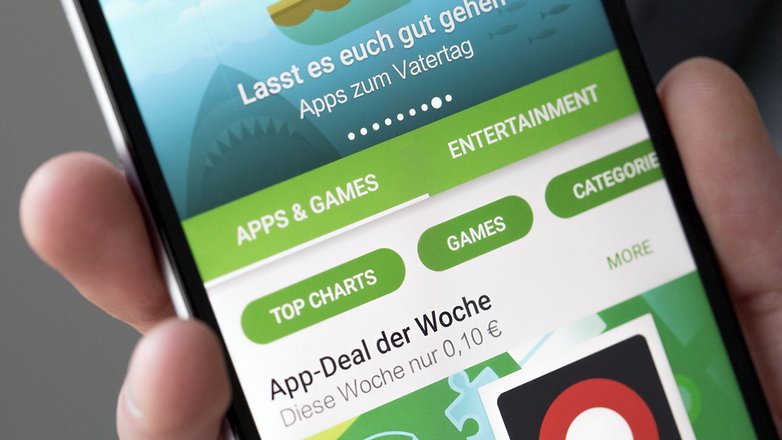 What’s new in Google Play 5.10.30
What’s new in Google Play 5.10.30
Google Play version 5.10.30 came quickly after version 5.10.29. There are only a few changes that we can see, the most notable of which the new Google Play font in the search bar, along with the ability to copy text from the Description and What’s New section.
We still haven’t seen the new front page mentioned above, but that may well be Play Store version 6.0 or a server-side change. Other changes in the code that aren’t live yet reference books being grouped into series and app size information being displayed at installation time.
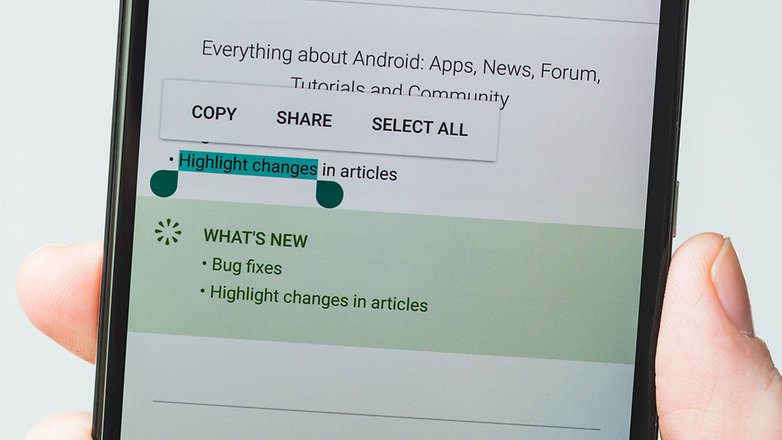
What’s new in Google Play 5.9.11
The first thing you’ll notice in Google Play 5.9.11 is a new pop-up window letting you know about granular app permissions in apps compatible with Android 6.0.
The team at Android Police revealed further documentation for fingerprint support, an uninstall manager (probably tied into Marshmallow’s RAM Manager), location-based recommendations and new visuals when refunding apps.
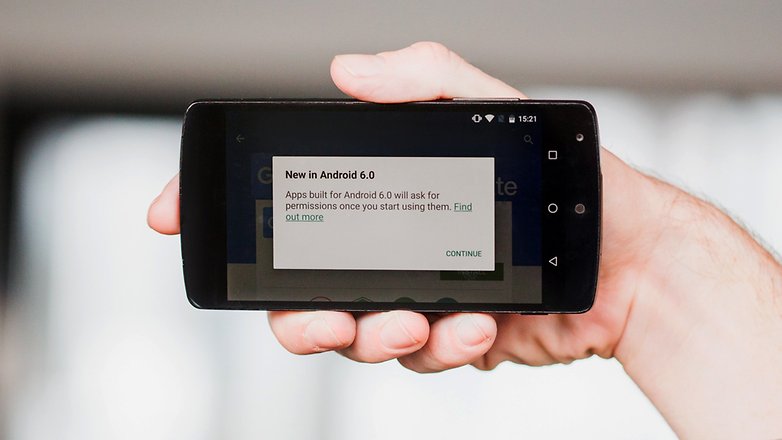
Check out to get list of new games coming out and upcoming video games